Ubuntu 8.04 Server telepítése
Ebben a leírásban egy alap Ubuntu Server 8.04 kiszolgálót telepítek, a távoli elérés végett OpenSSH-val.
Az Ubuntu Server telepítéséhez ajánlott egy legalább 400 MHz-es CPU, és legalább 128 MiBájt RAM, valamint legalább 2 GiBájt üres hely (ez a feltelepített összetevőktől is függ!). Természetesen minél nagyobb processzorunk, és minél több memóriánk van annál jobb.
Ebben a leírásban egy egy hálókártyával és egy merevlemezzel rendelkező kiszolgáló alapot fogunk telepíteni. Először töltsük le az Ubuntu Server telepítő cd-jét, majd írjuk ki azt. A telepítendő számítógépet úgy kell konfigurálni, hogy CD-ROM-ról induljon. A számítógép neve gaia, és a teszt.local tartományba van (tehát a gép teljes neve gaia.teszt.local), IP címe 10.0.2.15 lesz.
Miután elindult az Ubuntu a cd-ről, nyomjuk le az F2 gombot, és válasszuk ki a magyar nyelvet (vagy amit preferálunk), majd nyomjunk entert az „Install Ubuntu Server” opcióra. Ekkora az Ubuntu elkezd betölteni.
Ez a gépünk és a CD/DVD meghajtó sebességétől függően sokáig eltarthat.
A telepítő első kérdése a gép hosztneve lesz. Adjuk meg neki, majd enter:
Ezután tölt egy keveset a rendszer, majd elindítja a particionálást.
Válasszuk a kézi telepítést, majd enter
Válasszuk ki, hogy melyik lemezt akarjuk felhasználni (a példában, most csak egy 8,6 GiBájtos lemez van)
A particionáló program figyelmeztet, hogy törlődhetnek a meglévő partícióink. Mivel ez esetben az egész lemez üres, nyugodtan figyelmen kívül lehet hagyni a figyelmeztetést.
A kurzorral menjünk a szabad helyre, majd nyomjunk egy entert, hogy létrehozhassuk az első partíciót
Válasszuk ki az „Új partíció létrehozása” opciót
Majd adjuk meg neki az új partíció méretét. Hozzunk létre egy 5 GiBájt méretűt, ami elsődleges partíciót, a lemez elejétől kezdve, és / partíciónak (/ csatolási ponttal), ami bootolható legyen („Boot zászló” soron nyomjunk egy entert), majd menjünk a „Partíció beállítása kész” menüpontra, és nyomjunk entert
Hozzunk létre egy swap partíciót. Erre a partícióra menti ki az adatokat a kernel, ha a memória betelik (mint a lapozófájl Windows esetén). Válasszuk ki a szabad helyet, majd nyomjunk rajta egy entert.
Válasszuk ki, hogy új partíciót szeretnénk
Adjuk meg a swap méretét. 512 MiBájt RAM-ig a érdemes legalább 1024 MiBájtos swapot létrehozni, afelett elég egy kisebb is. Én most egy 512 MiBájtosat hozok létre
Elsődleges legyen (de akár logikai is lehet, ennek most nincs jelentősége)
A lemez elejére hozza létre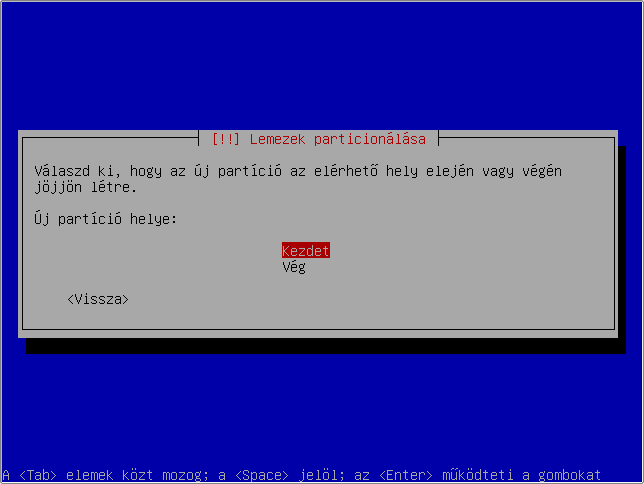
Ahhoz, hogy swap partíciót kapjunk, menjünk a Használat sorra, nyomjunk rajt egy entert, és a listából válasszuk ki a cserehely opciót. Ha kész, akkor menjünk a Partíció beállítása kész sorra, majd enter rajta
Most hozzuk létre a maradék helyen (3 GiBájt) az adatoknak szánt partíciót (/var), ami elsődleges legyen, és a csatolási pontja /var legyen. A particionálás lépéseit most nem sorolom fel egyesével, ugyanazok a lépések mint a / partíció létrehozásánál.
Azonban ha eljutunk az utolsó lépéshez, akkor menjünk a Csatolási pont sorra, majd nyomjunk rajta entert, és a listából válasszuk ki, hogy a csatolási pont /var legyen
Ha ezzel megvagyunk, akkor menjünk a „Particionálás lezárása és változások mentése” menüpontra
Biztos lemezre írjuk e a változásokat… Igen. Ezután az alaprendszer telepítése kezdődik majd…
Ha kész, adjuk meg, a teljes nevünket…
..majd felhasználó nevünket…
…és a jelszavunkat kétszer. Ezzel a felhasználóval és jelszóval tudunk majd a telepítés után belépni.
Ha az internetet proxyn keresztül érjük el, akkor most adhatjuk meg a proxy szerver címét (a csomaglisták frissítése miatt van szükség erre)
Letölti a legfrissebb csomaglistákat a tárolókból
Ha végzett a csomaglisták letöltésével, akkor most kiválaszthatjuk, hogy milyen funkciókat telepítsen még. Most csak az „OpenSSH server” funkciót válasszuk (vagy ha nem akarjuk távolról elérni a szervert, akkor azt se jelöljük ki). Menjünk a kurzorral a kiválasztott funkció sorába, és nyomjuk meg a space-t. Majd enterrel lépjünk tovább
Telepíti a kiválasztott programokat, és függőségeiket, majd a GRUB-ot
Már kész is van a telepítés. A gép közli velünk, hogy vegyük ki a CD-t a meghajtóból…
Majd újraindul a rendszer.
Most már csak pár apróságot kell megtennünk, és készen is vagyunk.
Ha elindult az Ubuntu, lépjünk be a telepítéskor megadott jelszavunkkal, és a sudo -s paranccsal szerezzünk egy root jogú konzolt (a root jelszava is a telepítéskor létrehozott felhasználó jelszava lesz!).
Először állítsuk be a gép IP címét, majd a DNS kiszolgáló címét, és az alapértelmezett átjárót!
Nyissuk meg szerkesztésre az /etc/network/interfaces fájlt
nano /etc/network/interfacesAlapértelmezetten DHCP kliensként van beállítva az összes felismert hálókártya, plusz a minden gépen meglévő loopback interfész beállításai vannak a fájlba. Ha statikus címet szeretnénk megadni a szervernek, akkor az adott hálózati kártya (jelen esetbe eth0) részét kell szerkeszteni
Töröljük ki a meglévő beállításokat:
auto eth0
iface eth0 inet dhcpmajd írjuk be az alábbít:
auto eth0
iface eth0 inet static
address 10.0.2.15
netmask 255.255.255.0
gateway 10.0.2.2Ahol a 10.0.2.15 a gép IP címe, a 255.255.255.0 az alhálózati maszk, és a 10.0.2.2 az átjáró (router) címe.
Lépjünk ki a nano-ból, CTRL+X, majd Y és enter, hogy mentsen, és nyissuk meg az /etc/resolv.conf fájlt, ahol a DNS szerverek címeit adhatjuk meg.
nano /etc/resolv.confMajd töltsük ki:
search domainnevunk.tld
nameserver 10.0.2.3Ahol a 10.0.2.3 a DNS szerver címe (ha több is elérhető, akkor több sorba megadhatjuk, namesever ipcim formában), és a domainnevunk.tld a domain, ahol a szerver tartózkodik.

Lépjünk ki a nano-ból, CTRL+X-el, majd mentsünk is, ezután indítsuk újra a hálózatot:
/etc/init.d/networking restartMajd, ha már kilátunk a netre, akkor frissítsük a rendszerünket:
sudo apt-get update
sudo apt-get upgradeMajd állítsuk be az órát interneten keresztül:
sudo ntpdate hu.pool.ntp.orgKészen is vagyunk, és már távolról SSH-n keresztül is elérjük a szervert.

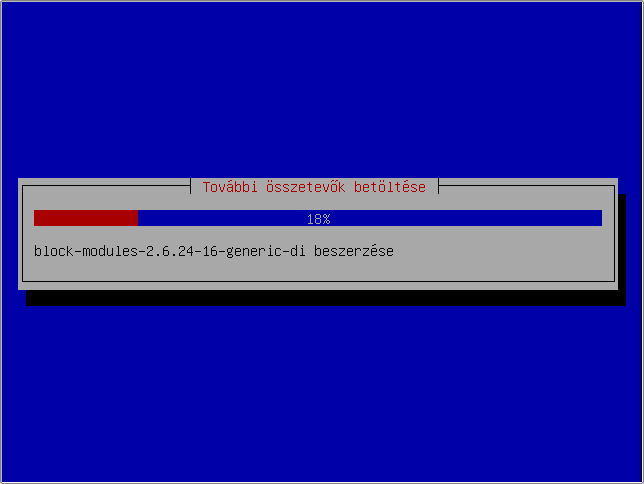
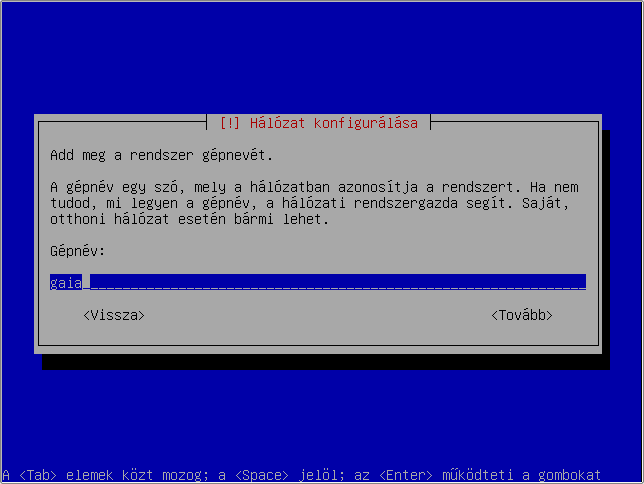
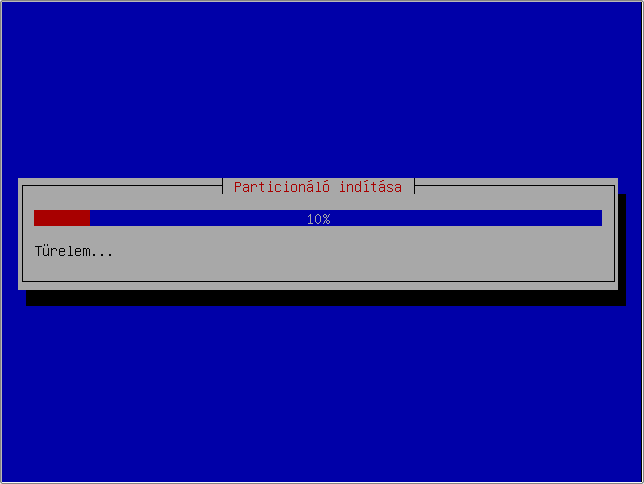
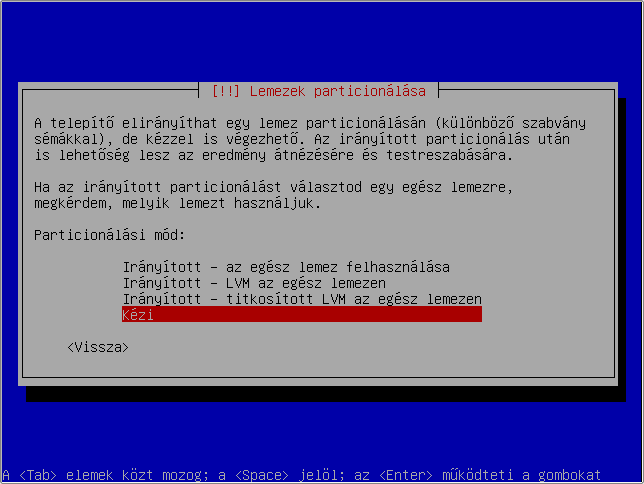

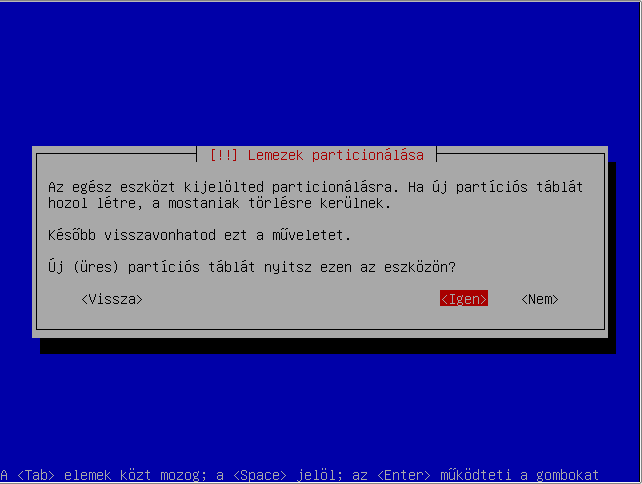


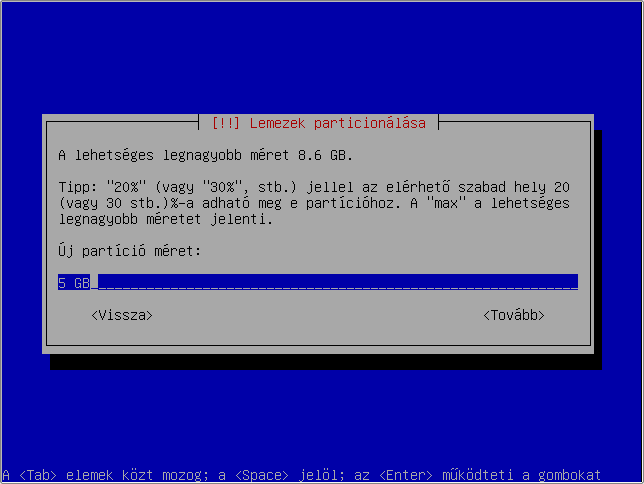

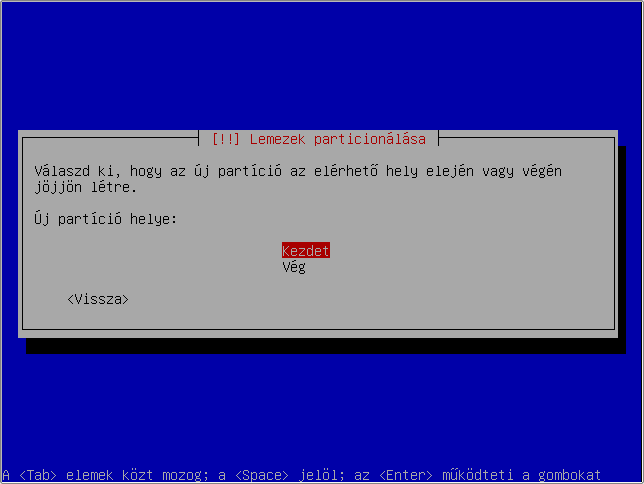

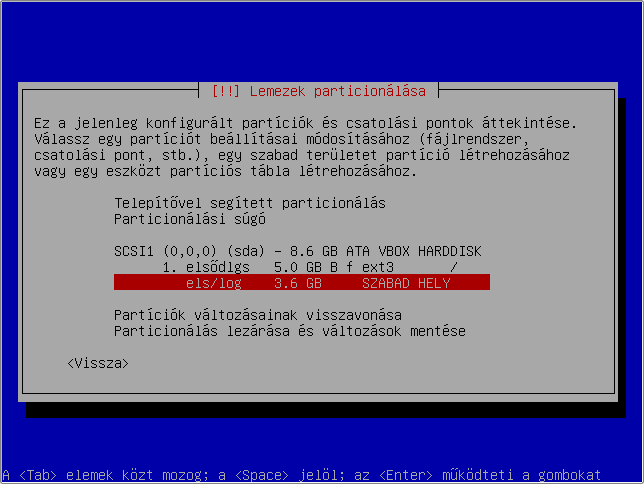
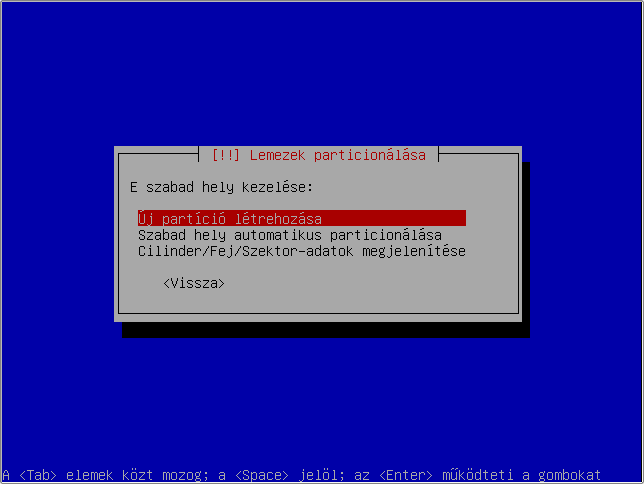
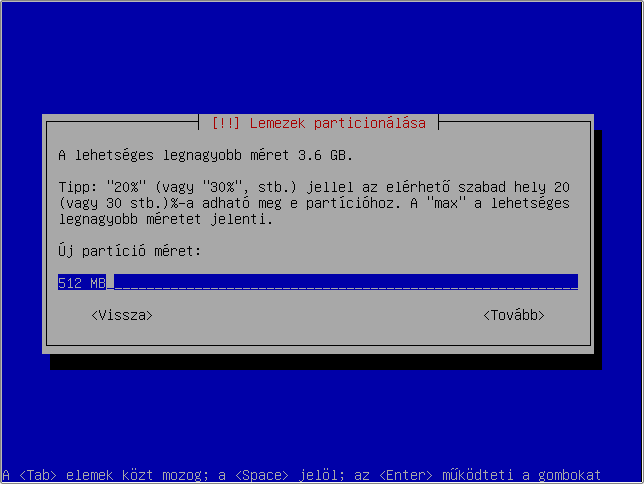
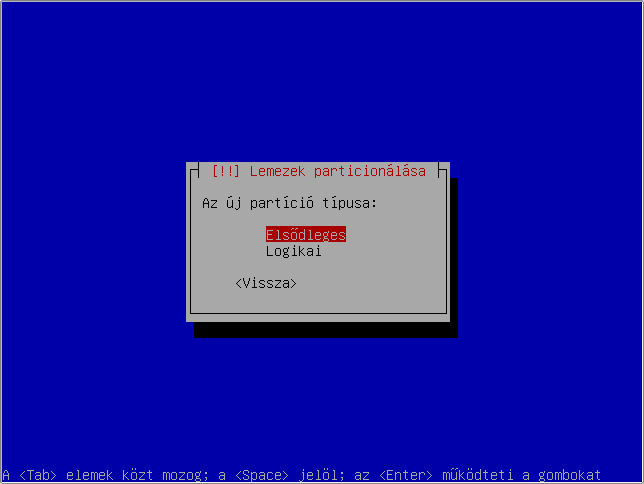
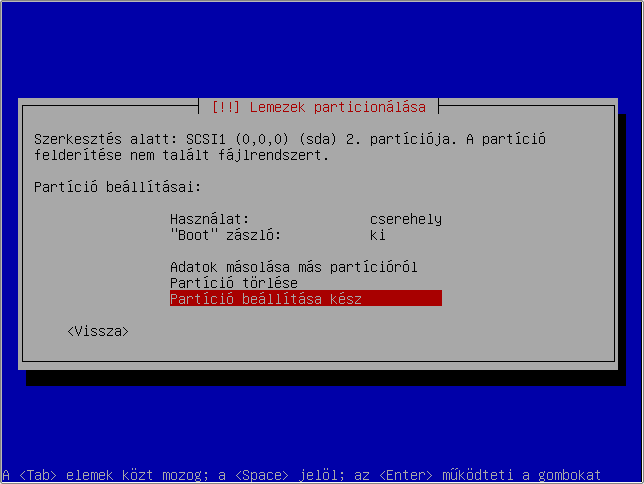
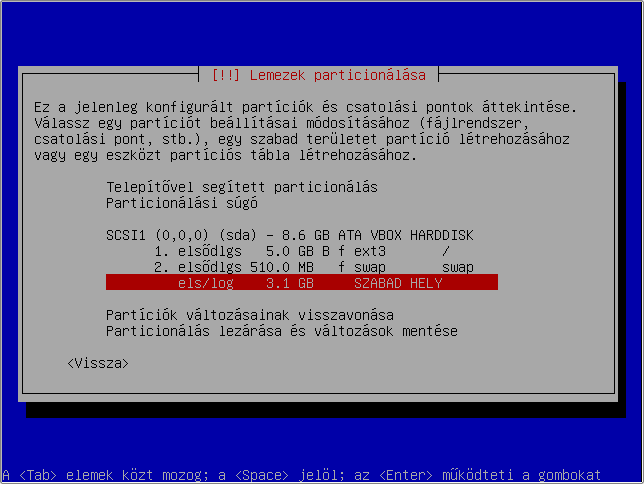
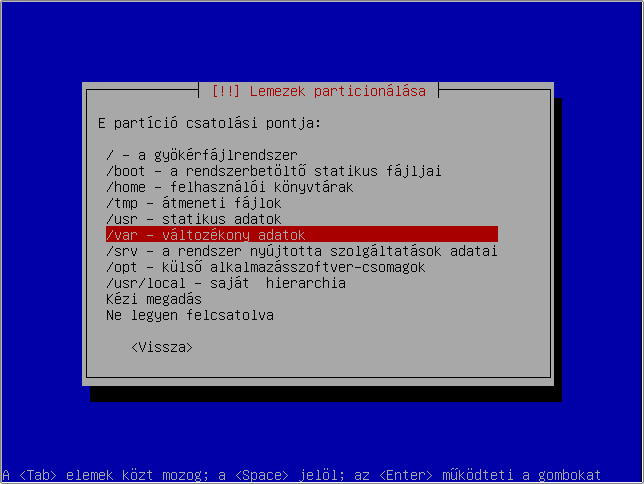
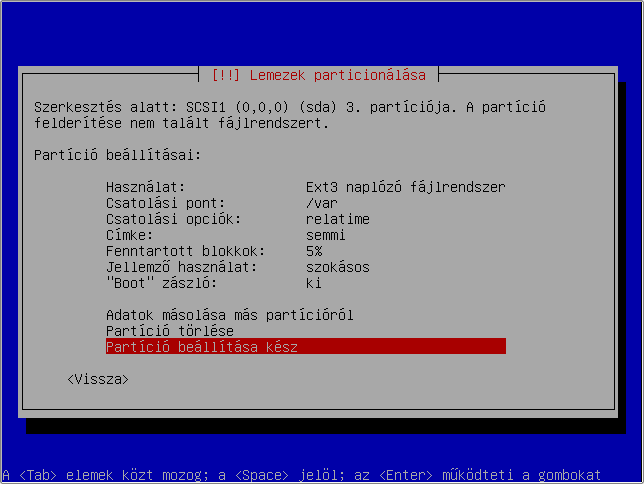

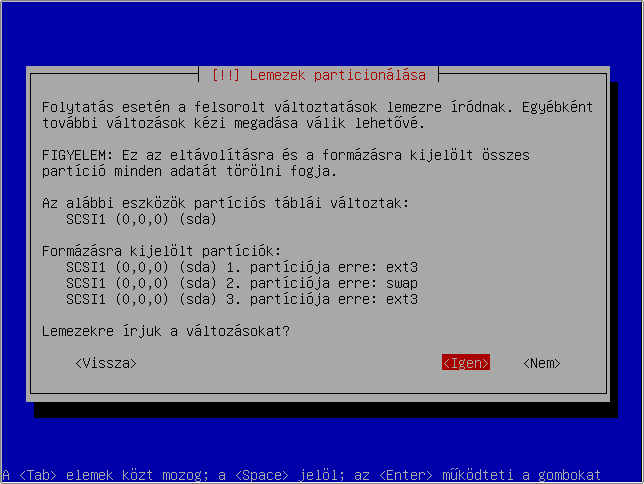
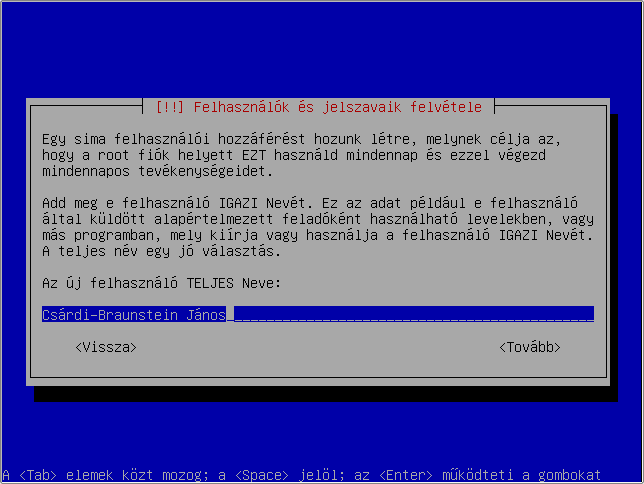
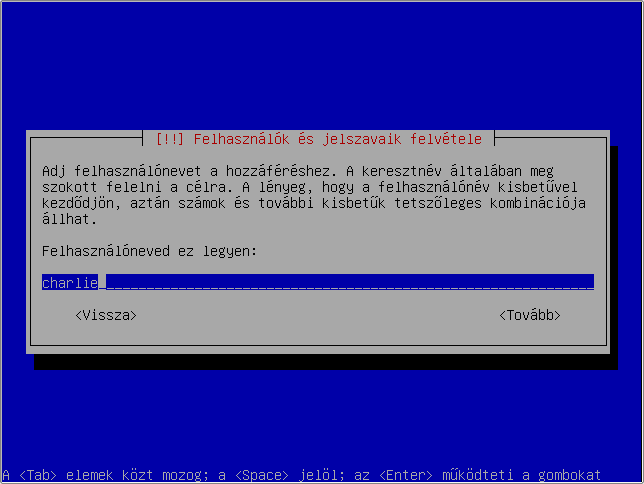
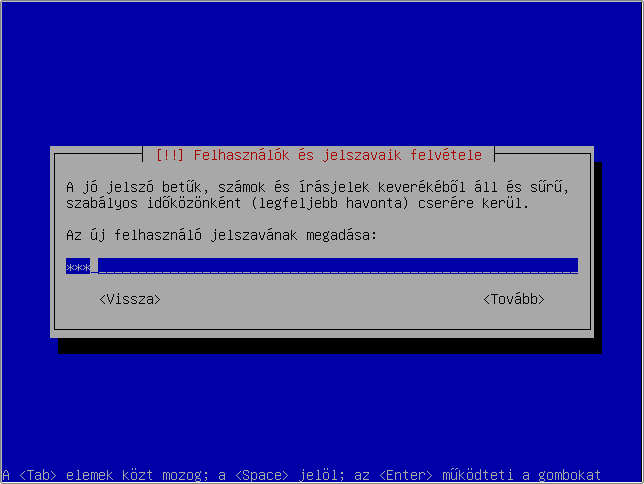
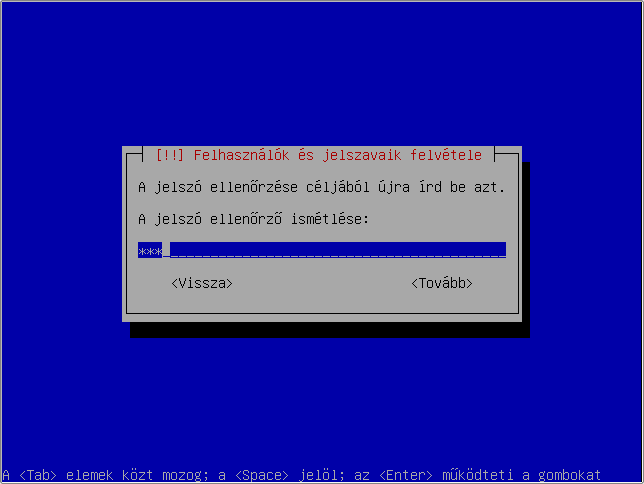
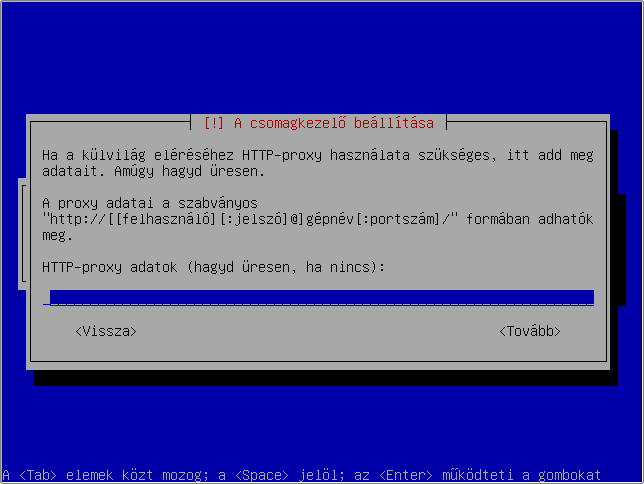
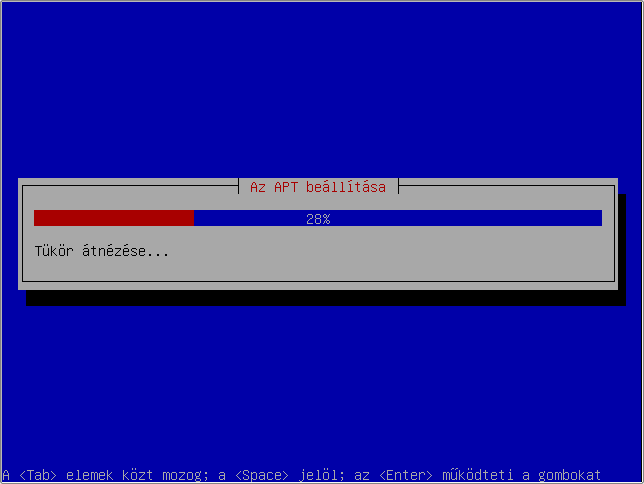


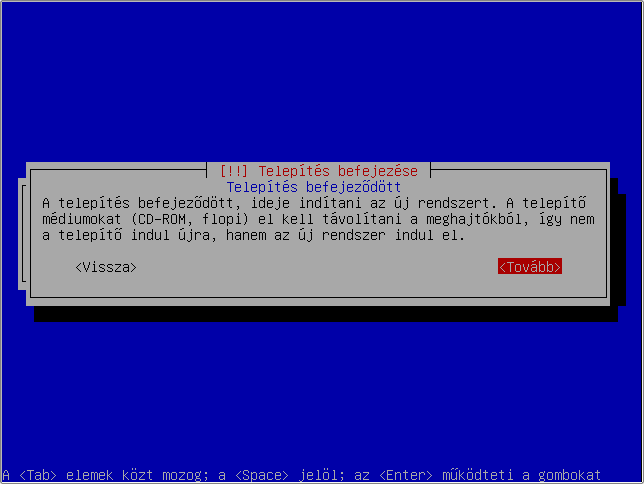



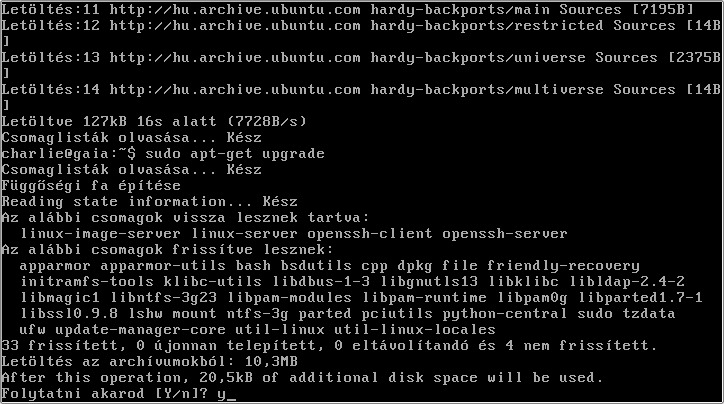





Szia!
Nagyon jó a leírás, de én már ott elakadok h mikor beakarok lépni az interface-be azt írja engedély visszautasítva! Holott elvileg root jogu konzolban vagyok! 🙁
az admin kozolodal kel be lépni
be irod az adatokat és eszt is be kell !
sudo su
és kéri a fehasználo jeszod és onaltol be fog engedi !